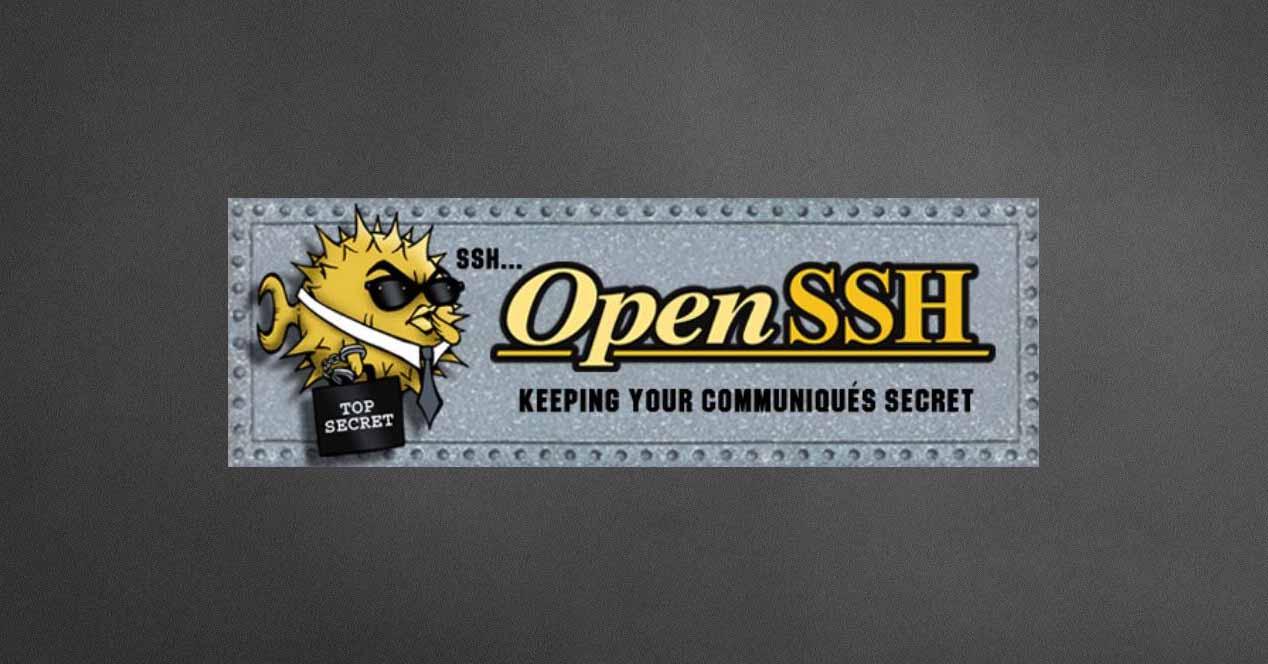Otras características fundamentales de SSH son que nos va a permitir copiar datos de manera segura, tanto archivos como carpetas, a través del protocolo SFTP (SSH FTP), un protocolo hecho desde cero y que no tiene nada que ver con FTPS o FTPES (FTP sobre SSL/TLS). El protocolo SSH es fundamental en el ámbito de las redes y sistemas, además, podremos configurarlo en detalle para dotar a nuestro sistema de la máxima seguridad posible.El protocolo SSH proporciona confidencialidad (los datos van cifrados punto a punto), autenticación (podremos autenticarnos frente al servidor SSH de múltiples maneras, con usuario/clave, criptografía de clave pública e incluso podremos configurar un segundo factor de autenticación), integridad (si los datos se modifican o los modifica un usuario malintencionado se podrá detectar, ya que usa HMAC para comprobar la integridad de todos y cada uno de los datos).Existen dos versiones de SSH, la versión 1 no se recomienda hoy en día usarla, de hecho, por defecto siempre se utiliza ya la versión SSHv2. Por defecto SSH utiliza el protocolo TCP de la capa de transporte, y el número de puerto es el 22, no obstante, podremos cambiar el número de puerto para mitigar posibles escaneos de bots al servicio SSH.En este manual que hoy os presentamos, os vamos a enseñar a configurar el servidor SSH de OpenSSH, un programa que está disponible para sistemas operativos basados en Unix y Linux, como por ejemplo FreeBSD, OpenBSD, Debian, Red Hat Enterprise Linux y un largo etcétera de distribuciones. En esta guía no solo aprenderemos a configurar correctamente el archivo de configuración sshd_config, sino que usaremos programas adicionales para dotar al sistema de la máxima seguridad posible. En este manual todas las configuraciones las realizaremos con Debian, no obstante, todas las medidas de seguridad pueden ser implementadas en cualquier sistema operativo basado en Linux y Unix.OpenSSH es el programa servidor/cliente SSH más utilizado por los routers, switches, servidores y un largo etcétera de dispositivos. Este programa es completamente gratuito y de código abierto. La instalación de este servidor SSH (si es que no lo tienes ya instalado por defecto) es muy sencilla, simplemente debemos poner en un terminal la siguiente orden:Una vez instalado, debemos tener en cuenta ciertos directorios y órdenes para iniciar, parar y reiniciar el servicio SSH.Para editar la configuración del servidor SSH debemos hacer en consola:Otro directorio que tenemos que tener muy en cuenta es la de host conocidos, ya que aquí también es donde configuraremos las claves criptográficas RSA/DSA. El directorio donde se encuentran los hosts conocidos y las claves públicas es el siguiente:Este directorio por defecto está oculto (.ssh) y hay un directorio por cada usuario que haya en el sistema operativo y que se conecte a un servidor remoto.Para arrancar el servidor:Para parar el servidor:Para reiniciar el servidor:Una vez que hemos instalado el servidor SSH, sabemos dónde están los archivos de configuración del servidor y el directorio donde se almacenan las claves públicas, vamos con la configuración del sshd_config ya que es el archivo de configuración fundamental de OpenSSH.Por defecto los servidores SSH utilizan el puerto 22 para las conexiones. Es recomendable cambiar este número de puerto, para evitar que bots o cibercriminales puedan intentar iniciar sesión, aunque por sí solo esto no proporciona seguridad, sí podremos pasar desapercibidos a los escaneos masivos desde Internet. Si por ejemplo queremos usar el puerto 22445 debemos poner en el fichero de configuración lo siguiente:Por defecto, cualquier usuario en el sistema operativo que tenga permisos de Shell, podrá iniciar sesión en el servidor. Además, debemos tener en cuenta que si tenemos activado el usuario root, también podrá conectarse al servidor de forma local o remota, evitando al atacante tener que «adivinar» el nombre de usuario. Por defecto, los bots siempre intentan atacar el puerto 22 y al usuario «root».Desactivando al propio usuario root, y usando «sudo» para elevar a permisos de superusuario, evitaremos esto. Además, OpenSSH también nos permitirá deshabilitar el login del usuario root para dotar al sistema de mayor seguridad:De esta manera las conexiones root quedarán bloqueadas evitando que usuarios no autorizados puedan realizar ataques de fuerza bruta contra nuestro servidor SSH para adivinar los credenciales del usuario Root. También tenemos otras opciones en este apartado, como por ejemplo «PermitRootLogin without-password» donde se permite autenticación pero no con usuario y contraseña, sino con claves criptográficas RSA.Existen otras configuraciones recomendadas para evitar las conexiones no deseadas a nuestro servidor SSH. Estas conexiones son:Por ejemplo, un archivo de configuración de sshd_config sería el siguiente:Una medida de seguridad adicional es configurar los algoritmos de intercambio de claves, el cifrado simétrico y también, la configuración del HMAC para la comprobación de la integridad. Actualmente es recomendable aplicar la siguiente configuración para tener una seguridad muy alta:Con esta configuración tendremos las mejores suites criptográficas para el servidor, sin embargo, es posible que clientes antiguos no puedan conectarse al no soportar estos algoritmos. Debemos tener este detalle muy en cuenta, y probar qué algoritmos son compatibles y cuáles no.Si hemos creado nuevas claves de RSA o DSA por unas con mayor longitud de bits, deberemos ponerlo en el fichero de configuración (o sustituir las anteriores, y así no tendremos que tocar el fichero de configuración), de esta forma obtendremos una seguridad adicional si por ejemplo usamos claves RSA de 4096 bits o superior.Para generar unas claves RSA de 4096 bits nuevas, simplemente deberemos ejecutar el siguiente comando:Si queremos generar nuevas claves ECDSA (con máxima longitud de 512 bits) o ED25519 tendremos que introducir los siguientes comandos:En este apartado os vamos a enseñar los diferentes métodos de autenticación que tenemos disponibles en el servidor. Normalmente tenemos dos métodos principalmente: usuario y contraseña (algo que sabemos), y también con claves criptográficas (algo que tenemos). No obstante, podemos dotar al sistema de una seguridad adicional, combinando estas autenticaciones con por ejemplo un One Time Password generado por una aplicación como Google Authenticator o Latch OTP. Además, también podremos dotar al sistema de Latch, para evitar que cualquier usuario inicie sesión si no tenemos el «pestillo» abierto.Si queremos habilitar el login en el servicio a través del usuario y contraseña del sistema, el archivo de configuración deberá tener esta sentencia:De lo contrario, si queremos impedir la autenticación a través de usuario/clave, y permitir únicamente las conexiones a través de claves criptográficas, deberemos indicar no:Esta sentencia afecta a todos los usuarios del sistema. Para no quedarnos sin acceso al servidor, deberíamos asegurarnos de que la sentencia PubkeyAuthentication esté configurada a «yes», para permitir el inicio de sesión con claves criptográficas.Hay otra sentencia relacionada con esto llamada ChallengeResponseAuthentication, si ponemos la configuración a «no», no permitirá las conexiones donde se interactúe con el teclado, por lo que si por ejemplo tenemos configurado un One Time Password, no podremos iniciar sesión en el sistema. Si únicamente vamos a usar claves criptográficas, podréis ponerlo a «no» sin problemas.Para configurar el acceso con clave pública al servidor, deberemos poner la sentencia siguiente a «yes»:Así es como activamos la configuración con clave pública SSH en el sistema, no obstante, aún hay algunos pasos que deberemos hacer para que nos podamos conectar a dicho servidor, y es pasar la clave pública al propio equipo. Para hacerlo, deberemos permitir (de momento) la autenticación con usuario/clave, una vez que terminemos todos los pasos podremos denegar la autenticación con usuario y contraseña sin ningún problema.Desde el ordenador donde nos queramos conectar al servidor con claves criptográficas, debemos crear dichas claves y pasárselas al servidor. Para crear unas claves RSA de 4096 bits tenemos que poner en el cliente SSH la siguiente orden:En el asistente de generación de estas claves, nos pondrá si queremos guardarlas en /home/usuario/.ssh/id_rsa, le decimos que sí. Posteriormente nos permitirá poner a la clave privada una contraseña de paso, de esta forma, si perdemos la llave privada no pasará nada porque no podrán conectarse, debido a que es necesario siempre introducir una contraseña de paso para poder realizar la conexión correctamente.Una vez que hayamos creado la clave pública y privada en nuestro equipo, debemos enviar la clave pública al servidor SSH donde nos queramos conectar, ojo: la clave pública.Automáticamente la clave pública se copiará a dicho servidor, y ya podremos habilitar la autenticación con solo clave pública y automáticamente nos habremos dado de alta. La salida ofrecida por este comando debería ser similar a esto:En esta salida, el usuario deberá confirmar que quiere añadir la identidad e introducir las credenciales de login para la cuenta que se quiere utilizar en ese servicio. Por este motivo es importante que en el servidor aún mantengamos la posibilidad de autenticarnos con usuario/clave. Una vez completado este proceso, tendríamos que ser capaces de hacer inicie de sesión en este equipo sin introducir la contraseña:Recordad poner la directiva «PasswordAuthentication no» para no permitir accesos vía usuario y clave.En esta parte del manual, vamos a autenticarnos con el usuario/contraseña de siempre, pero además, deberemos usar un OTP con Google Authenticator o Latch OTP para entrar en la sesión. Es decir, dotaremos al servidor SSH de verificación en dos pasos.Lo primero que debemos hacer es instalar una serie de dependencias necesarias para poder configurar la doble autenticación en nuestro servidor SSH. Para ello abriremos un terminal y teclearemos:Una vez que las dependencias están instaladas en nuestro sistema ya podemos descargar el software para la doble autenticación.Ya tenemos instalado Google Authenticator en nuestro sistema operativo. Los siguientes pasos a seguir son la configuración de la herramienta para poderla utilizar en nuestro SSH.Para comenzar con la configuración de Google Authenticator simplemente debemos teclear en el terminal:NOTA: Ejecutadlo sin permisos de root (sudo), es decir, ejecutadlo como usuario «normal». Si lo ejecutáis como root, ese Google Auth solo estará disponible en el propio root, y al deshabilitarlo en el propio SSH no hará nada.A continuación veremos un sencillo asistente desde el terminal. Lo primero que nos preguntará es si queremos que nuestros tokens de acceso estén basados en el tiempo. A continuación veremos la clave privada, la clave de verificación y los códigos de emergencia si no tenemos nuestro móvil a mano. Debemos guardar todos estos datos de forma segura de manera que podamos recuperar el acceso en caso de pérdida de la clave de autenticación.Después le decimos que guarde los cambios en el archivo de nuestra carpeta /home y nos preguntará si queremos que cada token sea utilizado una única vez, aunque eso limite a un inicio de sesión cada 30 segundos. Para protegernos frente a posibles ataques MITM seleccionamos que sí. Por último, nos preguntará si queremos ampliar el periodo de validez de cada código en lugar de solo 1 minuto y 30 segundos (para evitar problemas de sincronización de tiempo). Para evitar ataques de fuerza bruta también podemos limitar las conexiones a 3 por cada 30 segundos.El escaneo del código QR o la introducción manualmente de código se puede realizar en programas como Google Authenticator, Authy, Latch y un largo etcétera. Recomendamos el uso de Google Authenticator o Latch.El siguiente paso que debemos hacer es abrir el fichero de configuración de «sshd» para indicarle que utilice este módulo para el inicio de sesión. Para ello podemos hacer un «clear» para limpiar el terminal y teclear en él:Y añadiremos al final del fichero la siguiente línea:Guardamos los cambios y abrimos el fichero sshd_config con el siguiente comando:Y cambiamos la línea «ChallengeResponseAuthentication no» por «ChallengeResponseAuthentication yes».Reiniciamos el servidor con «sudo /etc/init.d/ssh restart» y una vez que vuelva a arrancar, ya tendremos la autenticación en dos pasos habilitada.Una vez hecho, con el inicio de sesión también nos pedirá una clave de un solo uso, el código generado por nuestra aplicación móvil.La configuración a nivel de clave pública debe ser exactamente igual que antes, y a nivel de instalación y configuración del Google Authenticator también. La única diferencia es que en el fichero sshd_config deberemos tener algo así:Y en el fichero /etc/pam.d/sshd debemos tener algo como esto:Muy importante poner una almohadilla (#) para comentar el @include, de esta forma, nos autenticaremos correctamente con clave pública más el código OTP generado por el móvil. De esta forma, estaremos diciéndole al servidor que acepte autenticación con clave pública únicamente.Latch para OpenSSH actualmente tiene la limitación de que solo podremos usarlo para un usuario, es decir, si vamos a intentar iniciar sesión en el servidor SSH con varios usuarios, no podremos proteger nuestro equipo con Latch porque está limitado a solo uno. Os recomendamos acceder a la web oficial del plugin Latch para Unix en GitHub, ahí encontraréis el manual paso a paso para configurarlo correctamente con el servicio SSH si os interesa. Debemos recordar que solo permite parear un usuario.En este apartado vamos a usar software adicional para proteger el servidor de SSH, ya que es fundamental para tener una seguridad adicional. Usaremos tanto el firewall basado en iptables, como port-knocking para ocultar siempre el servicio detrás del firewall, así como fail2bat y DenyHost para detectar posibles ataques de fuerza bruta y pararlo con el firewall.El firewall de iptables incorporado en la mayoría de sistemas basados en Linux, nos va a permitir limitar el número de conexiones simultáneas a nuestro servidor, y también, vamos a poder usar un módulo especial llamado «recent» para guardar en una base de datos todos los intentos de conexiones, ideal para evitar ataques de fuerza bruta.Limitar el número de conexiones simultáneas en iptablesSi un atacante intenta conectarse múltiples veces desde la misma IP, podremos limitar dicho número de conexiones para mitigar su ataque. Esto no corta de raíz un posible ataque, sino que lo mitiga con dos objetivos: no tener un gran consumo de memoria y CPU en el equipo por abrir múltiples conexiones SSH, retrasar un posible ataque por fuerza bruta abriendo múltiples conexiones.Esta sentencia ACEPTA hasta 5 conexiones que provengan de la misma IP pública, a partir de la sexta conexión lo bloqueamos. Si tenemos varias interfaces de red, deberemos usar el «-i» para poner por qué interfaz estamos aplicando esta regla, si no ponemos nada se aplicará a todas ellas.Configurar el módulo recent para mitigar ataques de fuerza bruta en el servicio SSHEl módulo recent sirve para limitar el número de conexiones por segundo a nivel de IP, esto es ideal para protegernos de ataques al puerto SSH porque un atacante probará múltiples contraseñas. En el siguiente ejemplo, daremos de alta en una base de datos todas las conexiones al puerto TCP 22445 de destino, y daremos de alta el origen de esas conexiones (la IP pública de un posible atacante).Posteriormente, chequeamos que en la tabla no haya más de 4 coincidencias en los últimos 60 segundos. Si hay más de 4 coincidencias, procedemos a bloquear todas las conexiones a partir de ahí.Este módulo se diferencia del anterior, en que comprueba por tiempo estas conexiones. Normalmente para proteger el servicio SSH es mejor utilizar este módulo recent que el anterior.Port knocking (tocar puertos) es un método discreto de abrir puertos que, por defecto, el firewall mantiene cerrado. Funciona requiriendo intentos de conexión a una serie de puertos predefinidos cerrados. Cuando la secuencia correcta de “toques» a puertos (intentos de conexión) es recibida, el firewall abre entonces cierto(s) puerto(s). El beneficio es que, en un escaneo de puertos normal, parecería que el servicio del puerto simplemente no está disponible.Port Knocking es una aplicación, que por defecto no se encuentra instalada en los sistemas operativos, podéis instalarla a través de los repositorios oficiales. En nuestro caso, al usar Debian 9, la instalación sería así:Una vez instalado, debemos habilitarlo editando:Y poniendo: START_KNOCKD=1A continuación, iniciamos el servicio:El fichero de configuración de knockd está en /etc/knockd.confDebemos editarlo con cualquier editor de archivos, necesario permisos de root. El fichero tendrá el siguiente aspecto:Y para poder «abrir» el puerto del servicio SSH, deberemos poner en consola «knock IP_address 7000 8000 9000». Una vez que hayamos utilizado el servicio, podremos cerrarlo con la sentencia que hayamos puesto anteriormente en el fichero de configuración, no tiene por qué ser justo al revés (depende de cómo hayas configurado el fichero de arriba).Otra opción que tenemos en Port Knocking es el desbloqueo temporal del servidor, de esta manera, abriremos el puerto durante 10 segundos (o los que quieras), y es entonces cuando deberemos iniciar sesión en el servicio. Posteriormente, el puerto se cerrará y si estamos logueados no nos echará de dicho servidor.De esta forma, al salirnos del servidor no hará falta que «cerremos» la puerta como ocurría en el caso anterior, ya que solo ha estado abierta durante 10 segundos.Podemos también instalar el programa fail2ban para banear IPs que hagan muchos intentos de conexión fallidos (que metan mal la clave). Este programa es muy conocido y utilizado, ya que es muy fácil de configurar y poner en marcha. Podemos instalarlo poniendoAhora copiamos el archivo .conf en el mismo archivo .local para que se aplique esta configuración:Ahora podemos crear con fail2ban una regla personalizada para SSH, creamos un nuevo archivo de configuración que se encargará de sobreescribir el archivo principal jail.local anterior.Y pegamos esto:Y lo iniciamos, paramos y reiniciamos haciendo como si fuera el SSH, en este caso start=iniciar:Para ver los LOGS de conexión tendréis que mirar en la ruta /var/log/auth.log, y para ver los logs de fail2ban tenéis que mirarlos aquí: /var/log/fail2ban.logTambién tenemos otro programa dedicado exclusivamente al SSH, se llama DenyHost y tiene una gran base de datos de IPs conocidas como atacantes. Es otra solución a posibles ataques si siempre tenemos nuestro servidor SSH expuesto a Internet. El funcionamiento de DenyHosts es igual que fail2ban, vigila los logs de conexión para detectar si estamos ante un ataque de fuerza bruta, y además comprueba bases de datos de IP para detectar si son botnets.Para instalar este programa necesitaremos hacerlo desde los repositorios oficiales, suponemos que en /etc/apt/source.list:La primera parte de la configuración se realiza en la ruta /etc/hosts.allow, aquí tendremos que poner la lista blanca con nuestros equipos para que nunca nos bloquee, esto es fundamental para no bloquearnos a nosotros mismos a través del firewall, sobre todo si estás usando un servidor remoto es realmente importante hacer este paso.La sintaxis que debes usar es la siguiente:Por ejemplo, con esto estarías permitiendo tres direcciones IP de origen:Guardamos para aplicar los cambios, y ahora tendremos que editar el fichero de configuración global de DenyHosts:En este fichero de configuración veremos comentadas las diferentes opciones de configuración disponibles, la sintaxis es muy parecida a Fail2ban, por lo que no tendrás problemas a la hora de configurarlo.Esta herramienta es muy parecida también a las anteriores, realiza exactamente la misma función: gestionar los intentos fallidos en el servidor SSH. Este programa nos permitirá contar los intentos de acceso de diferentes usuarios con sus correspondientes direcciones IP de origen, si hay demasiados intentos de inicio de sesión fallidos, automáticamente se les denegarán el acceso a través del firewall. Esta herramienta tiene dos partes, el pam_tally2.so que es el módulo PAM que podremos configurar en nuestro sistema operativo Linux, y también tendremos el pam_tally2 que es el programa en sí mismo.Por último, el programa SSHGuard también es muy recomendable para proteger adecuadamente nuestro servidor SSH de intentos de intrusión.Hoy en día disponemos de varias herramientas para comprobar la seguridad de nuestro servidor OpenSSH que acabamos de configurar, estos programas se encargarán de analizar la configuración del servidor realizando conexiones al servidor, con el objetivo de detectar algún tipo de configuración incorrecta o poco segura. Algunos de los programas más recomendables son Rebex SSH Check que es un escáner online muy recomendable, además, también disponemos de ssh-audit que es una herramienta que se instala localmente donde esté el servidor SSH para comprobar la seguridad del servidor.Hasta aquí hemos llegado con este manual de cómo configurar en detalle el servicio SSH en nuestro servidor. Si tenéis cualquier duda podéis ponernos un comentario y os responderemos encantados.